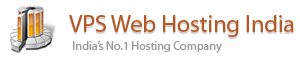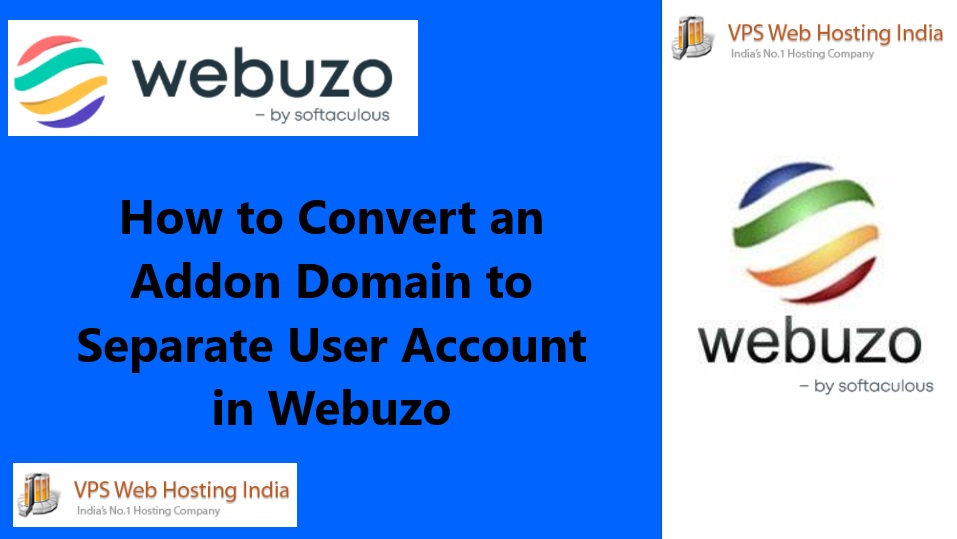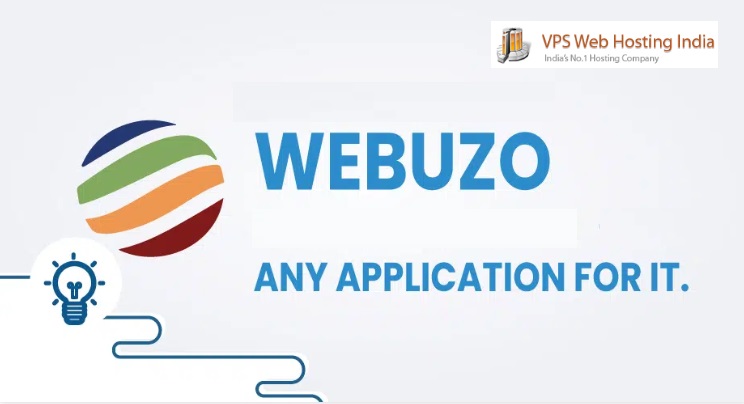The cPanel File Manager is an incredibly powerful tool that allows website owners and administrators to manage their website’s files directly from the web-based cPanel interface. Whether you’re uploading website files, organizing directories, or managing backups, mastering this tool will save you time and streamline your workflow.
Table of Contents
In this guide, we’ll walk you through the essential features and tips on how to use the cPanel File Manager like a pro.
Accessing the cPanel File Manager
To get started, follow these steps:
- Log into your cPanel dashboard using the login credentials given by Web Hosting provider.
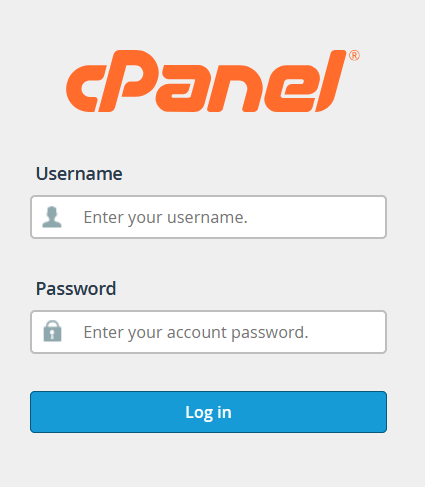
- In the “Files” section, click on “File Manager”.
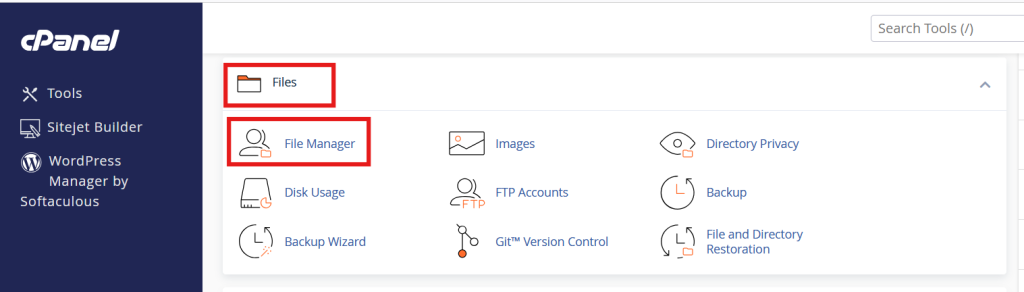
You’ll be taken to a screen that resembles a file explorer interface, displaying your website’s directory structure.
Understanding the cPanel File Manager Interface
Here’s a breakdown of the main components:
- Left Panel: Displays the directory tree (folders) of your website.
- Right Panel: Shows the contents (files and subfolders) of the selected directory.
- Toolbar: Allows you to perform actions like uploading, deleting, and editing files.
Key Directories:
- public_html: This is the root folder where your website’s files are stored. Any file here is publicly accessible on the web.
- tmp and logs: These directories store temporary and log files respectively, and generally shouldn’t be modified unless necessary.
Essential Actions in cPanel File Manager
a. Uploading Files
- Navigate to the directory where you want to upload your file (e.g.,
public_htmlfor website files). - Click the “Upload” button in the toolbar.
- Drag and drop your file into the upload window or click to select files from your local system.
b. Creating and Editing Files
- To create a new file, click “+ File” in the toolbar, name your file, and specify the directory.
- To edit an existing file (like
index.html), right-click the file and select “Edit”. This will open a text editor within cPanel where you can modify the file’s contents.
c. Organizing Files with Folders
- To keep things organized, create folders by clicking “+ Folder”. Properly structured directories make it easier to manage complex websites.
- You can move files between folders by dragging and dropping them or using the “Move” option.
d. File Permissions
- Right-click any file or folder and choose “Permissions” to set or modify read, write, and execute permissions. This is crucial for security.
- Typically, directories should have permissions set to 755, and files should be set to 644.
Using Advanced File Manager Features
a. Compress and Extract Files
- To save storage space or quickly transfer multiple files, you can compress them into a
.zipfile. Select the files, click “Compress”, and choose the desired format. - Likewise, to unzip files, right-click the
.zipfile and select “Extract”.
b. Backup Files
- Before making significant changes, it’s a good practice to back up important files. Select the files you want to back up, click “Compress”, and download the compressed file to your local machine.
c. Search for Files
- Use the search bar at the top of File Manager to quickly locate specific files by name or extension.
Tips for Power Users
a. Use the Code Editor for Programming Files
- For editing
.php,.html,.css, or.jsfiles, use the “Code Editor” instead of the standard editor. It provides line numbers and syntax highlighting, which is helpful for writing or debugging code.
b. Manage Hidden Files
- By default, certain system files (like
.htaccess) are hidden. To view them, click Settings (top-right corner) and check “Show Hidden Files (dotfiles)”.
c. Direct URL Access
- Any file in the
public_htmlfolder is accessible via your domain. For example, if you upload an image topublic_html/images/photo.jpg, you can access it by visitinghttp://yourdomain.com/images/photo.jpg.
d. Bulk File Operations
- You can select multiple files by holding down the Ctrl (Windows) or Command (Mac) key and clicking on the files. This allows for bulk actions like deleting or moving files.
Conclusion
The cPanel File Manager is a powerful and intuitive tool for managing your website’s files directly from your browser. By mastering its features, you can handle everything from uploading files to modifying code without the need for an FTP client. As you become more familiar with File Manager, you’ll be able to work more efficiently, saving time and effort on website management tasks.
Whether you’re a beginner or an experienced web administrator, using cPanel File Manager like a pro will streamline your workflow and give you greater control over your website’s files.
vpswebhostingindia offers 365 days a year, 24 hours a day, all 7 days of the week best in class technical support. A dedicated team ready to help you should you need our assistance.