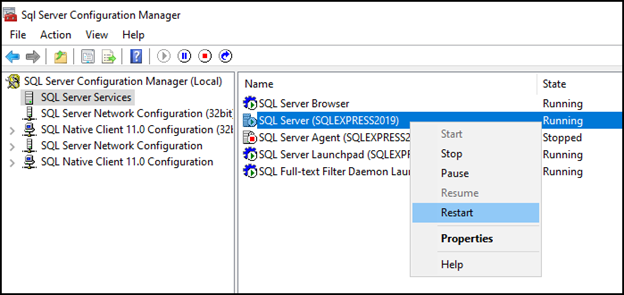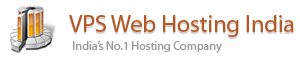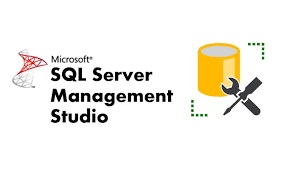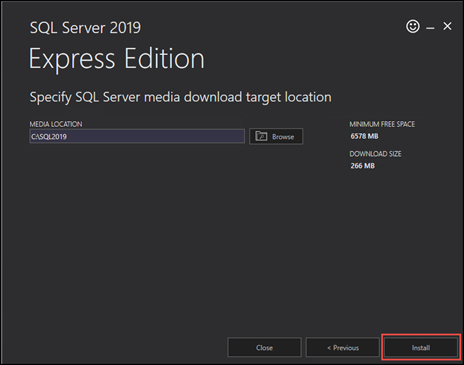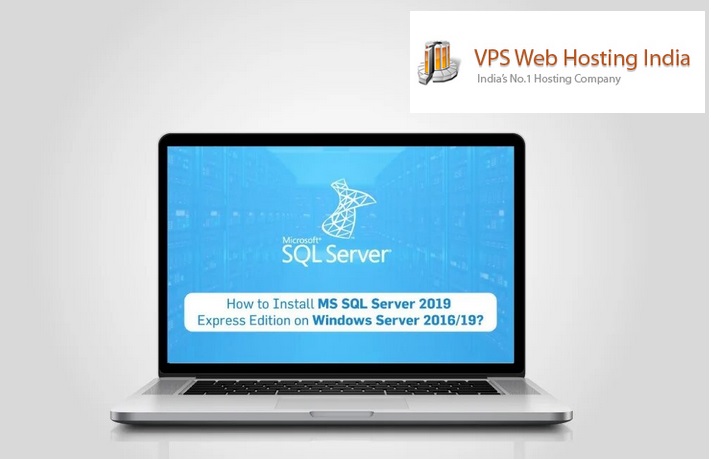SQL Server Management Studio (SSMS) is a free integrated tool that allows you to access, configure, manage and administer all components of the SQL server, Azure SQL Database, Azure SQL Managed Instance and Azure Synapse Analytics.
What Is an SQL Server Management Studio?
MS SQL Server Management Studio is a workstation or a client tool which is used to connect to and manage your SQL Server
SQL Server Management Studio (SSMS) is a windows software, or a client tool used to connect and work with our SQL Server from a graphical interface instead of using the command line. Microsoft SQL Server 2005 launched the management studio to work with SQL Server and Azure SQL databases.
It allows DBAs and database developers to configure, manage, and administer all components within SQL Server. Its main functionality is to create databases and tables, execute SQL queries for inserting, updating, and deleting data, creating and managing stored procedures, triggers, views, and cursors. It also enables us to set privileges (securities) on databases and their objects.
Table of Contents
SSMS also includes tools for deployment, database health monitoring, and reporting. It includes SQL Profiler, which allows us to examine the performance of our SQL databases. It’s also possible to use it to schedule background work. If we want to connect to a remote SQL Server instance, we’ll need this GUI tool or similar software. It is used by Administrators, Developers, Testers, etc. The latest version of SQL Server Management Studio is SSMS 18.8 RC. If we have installed a previous version, we just need to install SSMS 18.8 upgrades.
Download & Install the Free App: Microsoft SQL Server Management Studio
Download SQL 2019 Express from Microsoft
Double click the file to launch the installer
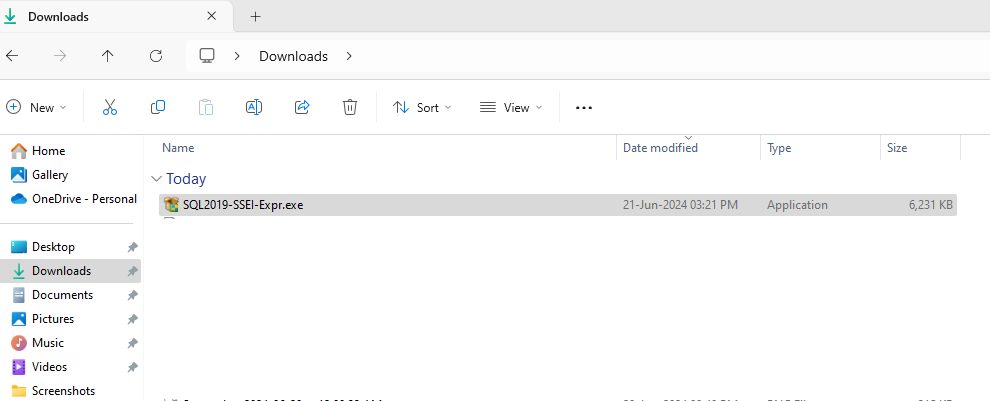
Select the Custom tile
Select Install
The installation process will starts
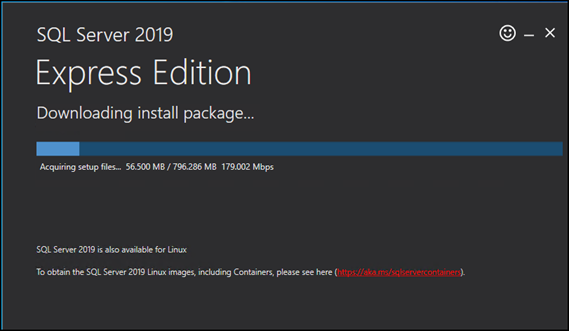
Select Install SQL Server Management Tools
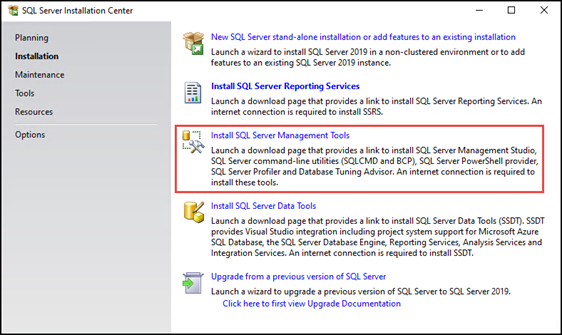
The installer will direct you to Download SQL Server Management Studio (SSMS) – SQL Server Management Studio (SSMS) | Microsoft Docs
Scroll to the section called Download SSMS then select the Free Download for SQL Server Management Studio (SSMS) 18.x.x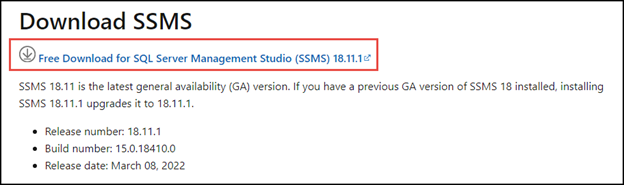
The download process will begin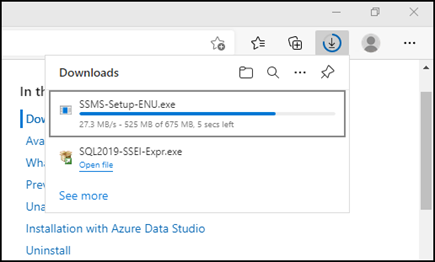
Double click the SSMS-Setup installer
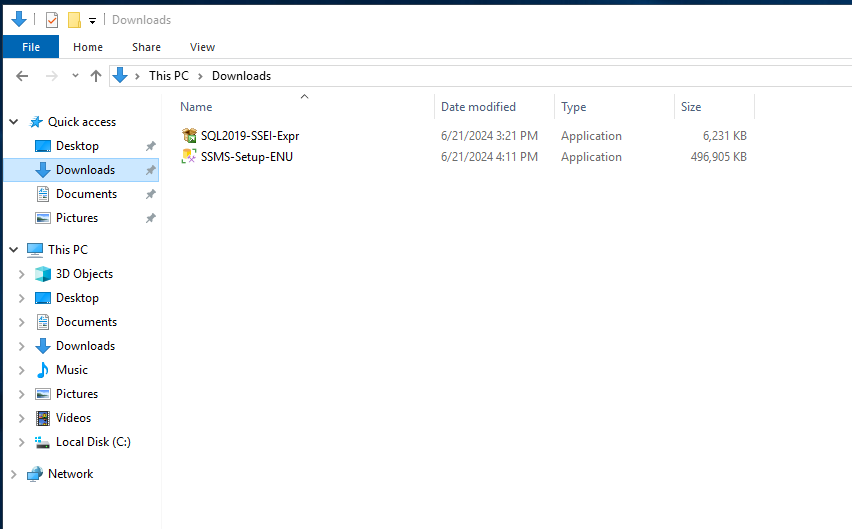
Select Install
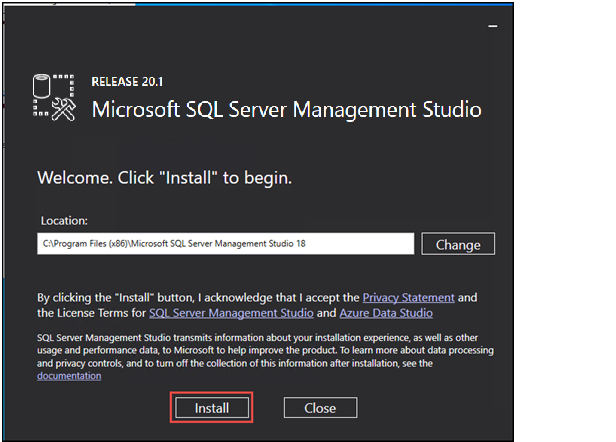
The installation will begin
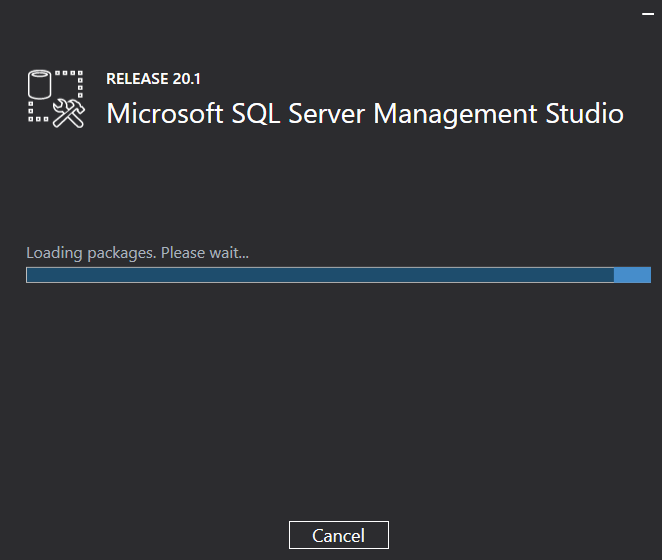
Restart is required to complete the setup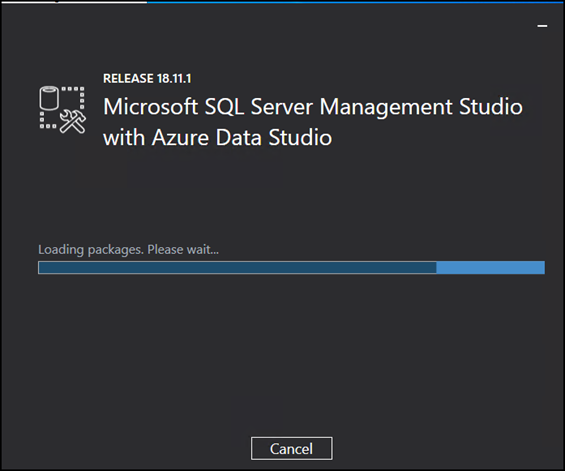
Step Three: Configure SQL Server 2019 Configuration Manager
In the Start Menu locate SQL Server 2019 Configuration Manger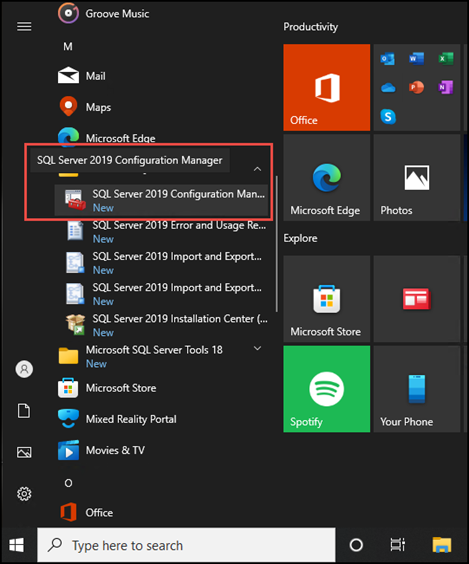
Expand SQL Native Client 11.0 Configuration, SQL Server Network Configuration and SQL Native Client 11.0 Configuration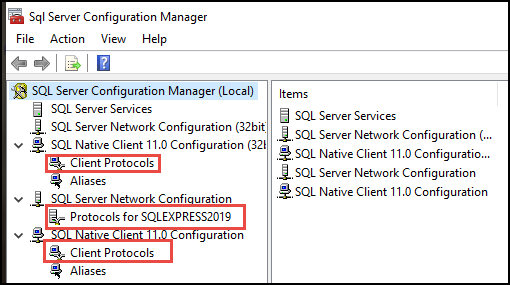
If not enabled, enable TCP/IP and Named Pipes by right clicking on either TCP/IP or Named Pipes followed by OK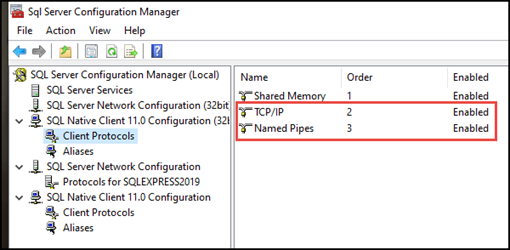

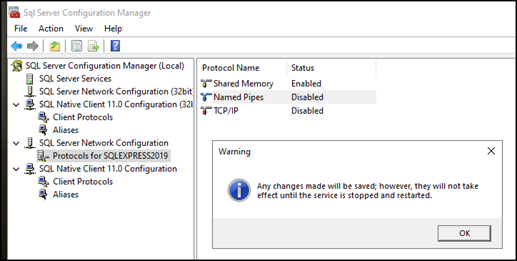
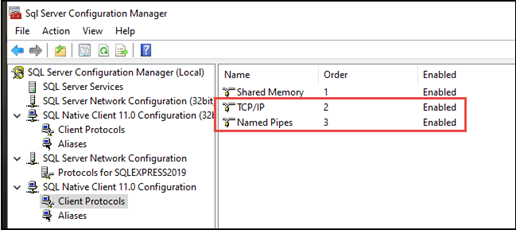
Select SQL Server Services
Right click on SQL Server Browser and restart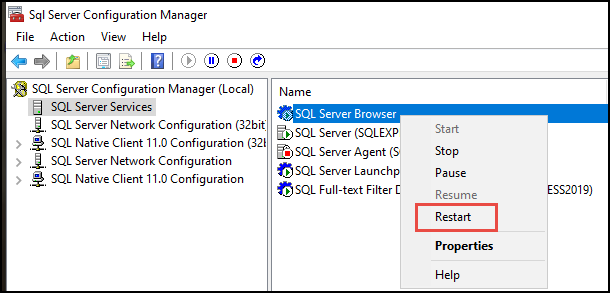
Right click on SQL Server and restart