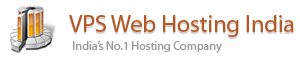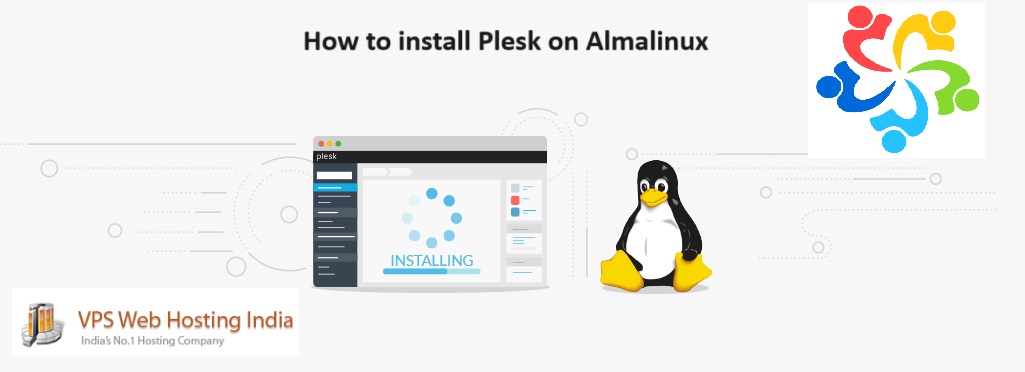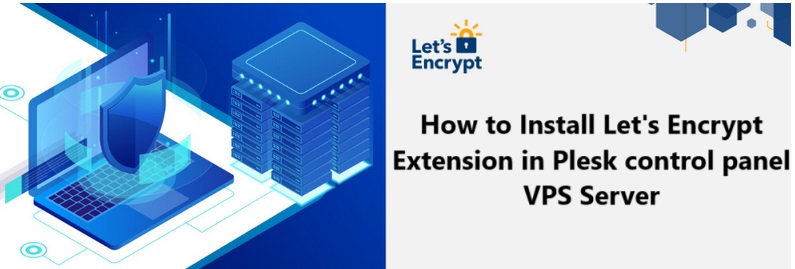Table of Contents
Introduction
Plesk on AlmaLinux – Plesk is a paid tool for managing your web space, available for both Windows and Linux operating systems. It provides a suite for the management of your webserver, also including FTP services, mailing, DNS management and, in case of further needs, many extensions with which to expand the functionality of the tool.
In this tutorial you will discover all the main steps to install the Plesk hosting management panel on your AlmaLinux 8 server.
AlmaLinux is a new open-source fork with several improvements compared to CentOS. It maintains complete compatibility with Red Hat Enterprise Linux and receives continuous support from the CloudLinux community.
Manual installation of Plesk on AlmaLinux
Step 1 – Install Required Packages
$ sudo yum update -y
$ sudo yum install unzip curl wget perl-libwww-perl perl-Net-SSLeay perl-Archive-Tar ntp ntpdate httpd httpd-tools mod_ssl mod_fcgid mod_ruid2 mysql-devel postgresql-devel rsync git sudo -yThis will install all the required packages.
Step 2 – Configure NTP
Plesk requires the system date and time to be accurate. We’ll configure NTP for that:
$ sudo ntpdate pool.ntp.org
$ sudo systemctl enable ntpd.service
$ sudo systemctl start ntpd.serviceCheck NTP sync status with:
$ sudo ntpstatStep 3 – Configure Firewall
$ sudo firewall-cmd --permanent --add-port={21,22,25,80,110,143,443,465,993,995,8443,8447}/tcp
$ sudo firewall-cmd --reloadStep 4 – Disable SELinux (AlmaLinux only)
On AlmaLinux, disable SELinux by editing /etc/sysconfig/selinux:
$ sudo sed -i 's/SELINUX=enforcing/SELINUX=disabled/g' /etc/sysconfig/selinuxReboot the system for changes to take effect.
Step 5 – Create Plesk User
Create a user called psaadm for Plesk:
$ sudo useradd psaadmAnd set a password:
$ sudo passwd psaadmThis user will be used to run Plesk services.
Step 6 – Download and Install Plesk
Now we’re ready to install Plesk.
Go to the Plesk downloads page and grab the Plesk installer for Linux:
$ sudo cd /tmp
$ wget https://download.plesk.com/plesk/plesk-installer/plesk-installerMake the installer executable:
$ sudo chmod +x /tmp/plesk-installerFinally, run the installer as root providing your license key:
sudo /tmp/plesk-installer --with-panel bind --license-key YOUR_LICENSE_KEY_HEREThis will install Plesk with all components and apply the license key. Follow the on-screen instructions.
Once the installer finishes, Plesk will be installed and ready!
I suggest you hit “Y”

Go forward with the recommended option

Go forward with the Product Installation


Step 7 – Configure PostgreSQL for Plesk
Plesk requires access to a PostgreSQL database. We’ll configure a postgres user and database for Plesk.
Connect to PostgreSQL:
$ sudo su - postgres
$ sudo psqlCreate a user called psa and set a password:
CREATE USER psa WITH ENCRYPTED PASSWORD 'strongpassword';Create a database psa owned by user psa:
CREATE DATABASE psa OWNER psa;Allow the user to connect remotely:
ALTER USER psa WITH LOGIN;Exit PostgreSQL:
\q
exitPostgreSQL is now ready for Plesk.
Step 8 – Configure MariaDB for Plesk (Optional)
If you want Plesk to also use MariaDB, follow these steps.
Log in to MariaDB as root:
$ mysql -u root -pCreate a user psa and database psa:
CREATE USER 'psa'@'localhost' IDENTIFIED BY 'strongpassword';
CREATE DATABASE `psa` /*!40100 DEFAULT CHARACTER SET utf8mb4 */;
GRANT ALL PRIVILEGES ON `psa`.* TO 'psa'@'localhost';
FLUSH PRIVILEGES;Exit MariaDB:
exitMariaDB is now ready for Plesk.
Step 10 – Access Plesk Web Interface
Plesk should now be installed and ready! You can access the Plesk web UI at:
http://your_server_ip:8443
Log in with:
- Username:
admin - Password: the one you set during installer
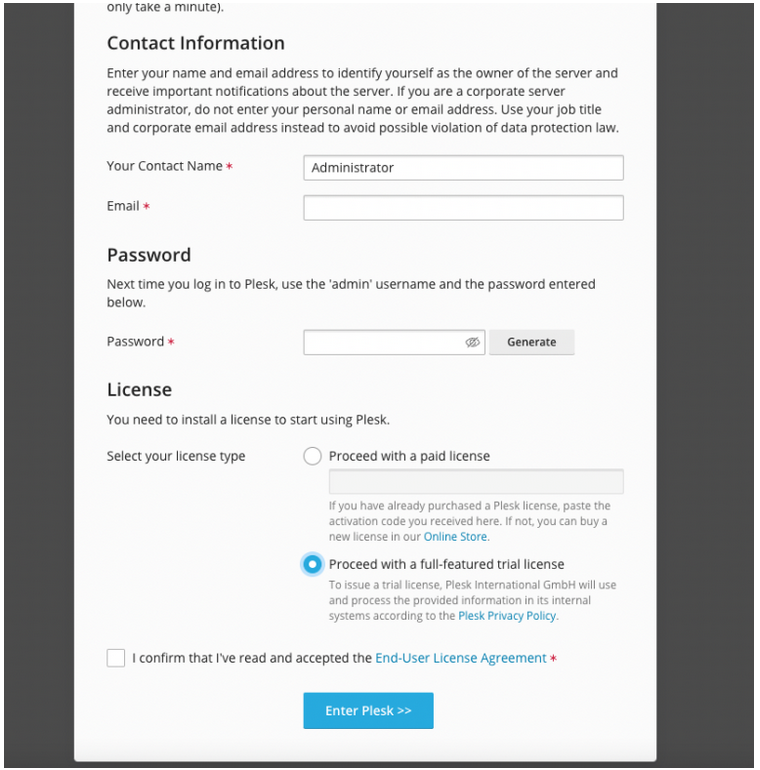
This is how the Plesk Control Panel looks from the inside.
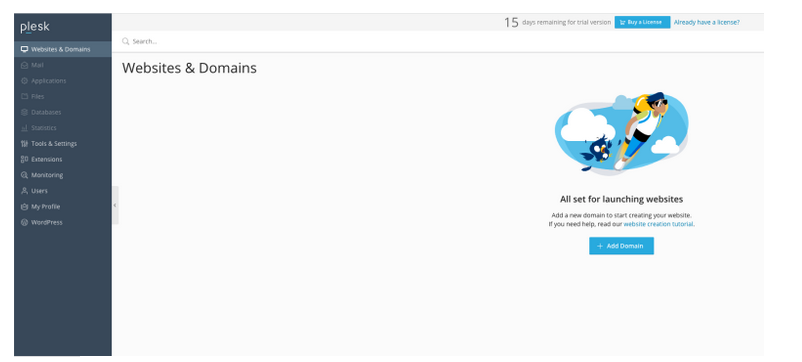
That’s it! You now have Plesk installed on your AlmaLinux server. From the web UI you can create websites, emails, databases and manage all aspects of your hosting.
Plesk on AlmaLinux Plesk on AlmaLinux Plesk on AlmaLinux Plesk on AlmaLinux