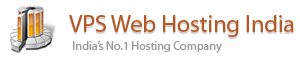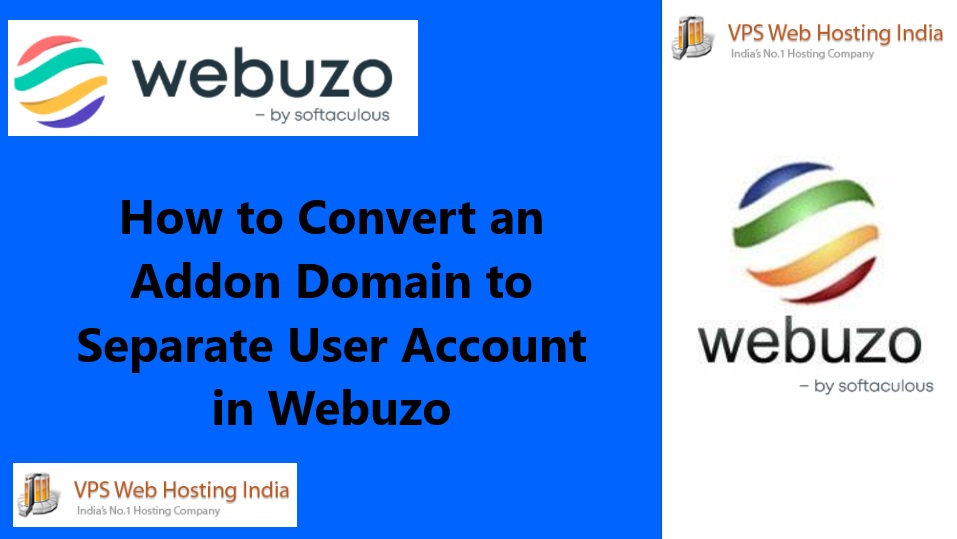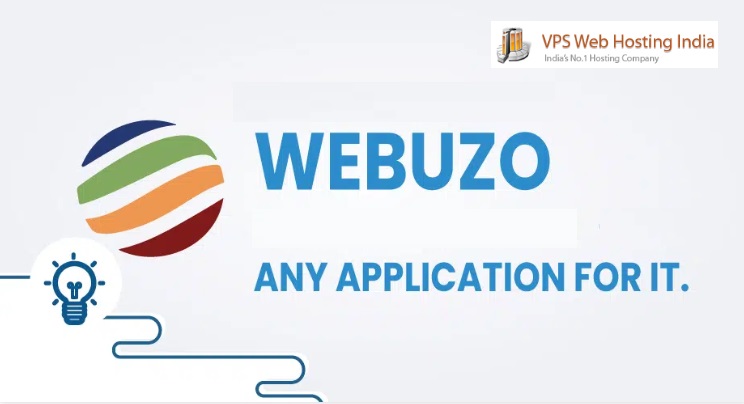Plesk Security Advisor Extension – In today’s digital landscape, website security is more critical than ever. A secure website not only protects your data but also ensures that your visitors’ information is safe. If you’re managing your site using Plesk, one of the best tools to enhance your server and website security is the Plesk Security Advisor extension. This extension helps you identify and fix security vulnerabilities with just a few clicks, ensuring that your server is protected from common threats.
In this guide, we’ll walk you through how to install, configure, and use the Plesk Security Advisor extension to secure your server and websites.
Table of Contents
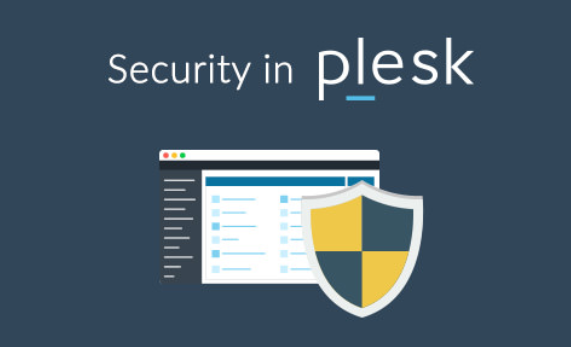
What is the Plesk Security Advisor Extension?
The Plesk Security Advisor Extension: It is a powerful extension that provides a comprehensive overview of your server’s security status. It automatically checks for vulnerabilities and offers recommendations to improve security settings. From enabling HTTPS to configuring server-side firewalls, the Security Advisor makes it easy to manage your server’s security without needing advanced technical knowledge.
Step 1: Installing the Plesk Security Advisor Extension
If you don’t have the Security Advisor installed, follow these steps:
- Log into your Plesk control panel.
- Navigate to the Extensions menu on the left-hand side.
- In the search bar, type Security Advisor.
- Once you find the extension, click Install.
- Wait for the installation to complete, and then access it from the Extensions tab.
Step 2: Running Your First Security Scan
Once the Plesk Security Advisor is installed, it’s time to run your first security scan:
- Navigate to Server Management > Security Advisor.
- Click on Scan Now to start the security check.
- The Security Advisor will analyze your server configuration and website settings to identify potential vulnerabilities.
After the scan, you’ll receive a report highlighting security issues and recommendations.
Step 3: Applying Security Recommendations
The Security Advisor provides detailed recommendations based on the scan results. Here’s how to apply them:
- SSL/TLS Configuration
One of the most critical aspects of website security is enabling HTTPS. If your site doesn’t have an SSL certificate, the Security Advisor will recommend installing one.- Click on Install Let’s Encrypt to activate a free SSL certificate for your domain.
- Alternatively, upload a custom SSL certificate if you have one.
- Fail2Ban Integration
Fail2Ban is a security feature that protects your server from brute-force attacks. The Security Advisor will recommend enabling it if it’s not active.- Click Enable Fail2Ban and configure the rules to block suspicious IP addresses automatically.
- Firewall Activation
The Security Advisor will check if your firewall is active. If it’s not, you’ll be prompted to enable it.- Click Enable Firewall and configure basic firewall rules to restrict unauthorized access.
- Secure SSH Settings
If your server’s SSH settings are insecure (e.g., using default ports or weak passwords), the Security Advisor will recommend changes.- Follow the instructions to change the SSH port and enforce key-based authentication.
- Update System Packages
Outdated system packages are a common security risk. The Security Advisor will list any outdated components.- Click Update Now to install the latest security patches for your operating system and Plesk.
Step 4: Enforcing Strong Password Policies
Weak passwords are one of the most common security vulnerabilities. The Security Advisor can help enforce strong password policies for all users:
- Go to Security Advisor > Password Policy.
- Set rules for minimum password length, complexity (e.g., numbers, special characters), and expiration policies.
- Save the settings to ensure all new and existing users comply with the password policy.
Step 5: Enabling Two-Factor Authentication (2FA)
For an additional layer of security, the Plesk Security Advisor can help you set up two-factor authentication (2FA):
- Navigate to Extensions > Two-Factor Authentication.
- Install the 2FA extension if it’s not already installed.
- Enable 2FA for your Plesk admin account and any other critical user accounts.
- Use an authenticator app like Google Authenticator or Authy to complete the setup.
Step 6: Scheduling Regular Security Scans
Security is not a one-time task. To ensure ongoing protection, schedule regular scans with the Security Advisor:
- In the Security Advisor dashboard, go to Settings.
- Set up automated security scans to run daily, weekly, or monthly, depending on your needs.
- Configure email notifications to receive alerts about new vulnerabilities or issues.
Step 7: Monitoring Security Logs
The Security Advisor also provides access to logs that help you monitor security-related events:
- Go to Security Advisor > Logs.
- Review recent activity, including blocked IP addresses, failed login attempts, and firewall events.
- Take action on any suspicious activity to prevent potential breaches.
Conclusion
The Plesk Security Advisor extension is a powerful tool for ensuring your server and websites are secure from common threats. By installing and configuring the extension, you can protect your data, safeguard your visitors, and reduce the risk of cyberattacks. Regular scans, updates, and proactive security measures will help you maintain a secure environment for your web applications.