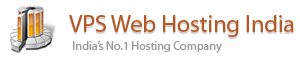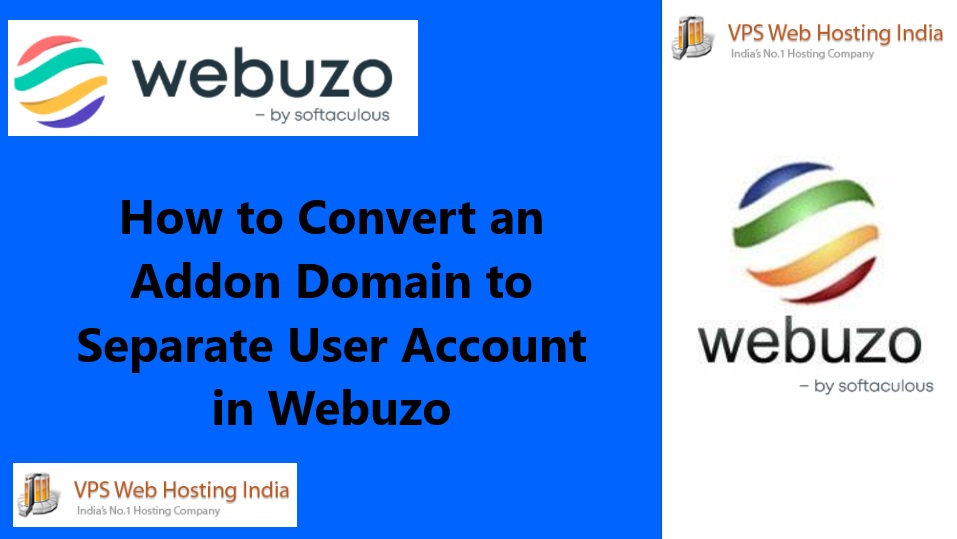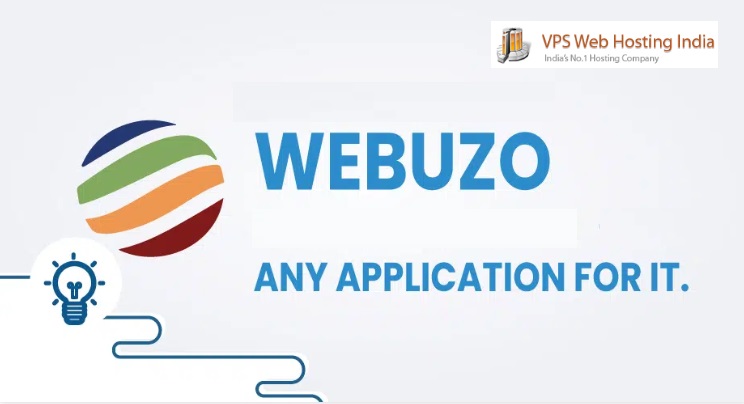SQL Server Management Studio – For developers and database administrators, remote connectivity to a SQL Server database can save time and streamline workflows. Microsoft SQL Server Management Studio (SSMS) is a powerful tool that provides an intuitive interface to manage SQL Server instances both locally and remotely. If you’re ready to connect to your SQL Server database remotely using SSMS, here’s a step-by-step guide.
Table of Contents
Step 1: Configure SQL Server to Allow Remote Connections
Before you can connect remotely, ensure that your SQL Server instance is set up to allow connections from other devices.
- Open SQL Server Management Studio and log in to your SQL Server.
- Enable Remote Connections:
- Right-click your server name in the Object Explorer panel and select Properties.
- Go to the Connections page and check Allow remote connections to this server.
- Restart the SQL Server Service for changes to take effect:
- Open SQL Server Configuration Manager.
- Under SQL Server Services, locate your SQL Server instance and right-click to select Restart.
Step 2: Set Up TCP/IP Protocol
Configuring TCP/IP is essential for establishing connections over a network.
- Open SQL Server Configuration Manager.
- Navigate to SQL Server Network Configuration > Protocols for [Your Instance Name].
- Right-click TCP/IP and select Enable.
- Double-click TCP/IP to open the Properties dialog.
- Go to the IP Addresses tab, and ensure TCP Port (e.g., 1433 by default) is assigned to each IP. If you’re connecting on a specific port, note it for later.
Step 3: Allow SQL Server Through Windows Firewall
- Open Windows Defender Firewall.
- Click Advanced Settings on the left side.
- Select Inbound Rules > New Rule.
- Choose Port, then select TCP and enter your SQL Server port (default is 1433).
- Allow the connection, name the rule (e.g., “SQL Server Remote”), and apply the rule.
Step 4: Gather Your Connection Details
Before connecting SQL Server Management Studio, collect the following details:
- Server Name or IP address.
- SQL Server Port (default is 1433).
- Authentication Details (SQL Server authentication is preferred for remote connections).
Step 5: Connect Database Through SQL Server Management Studio
- Open Microsoft SQL Server Management Studio.
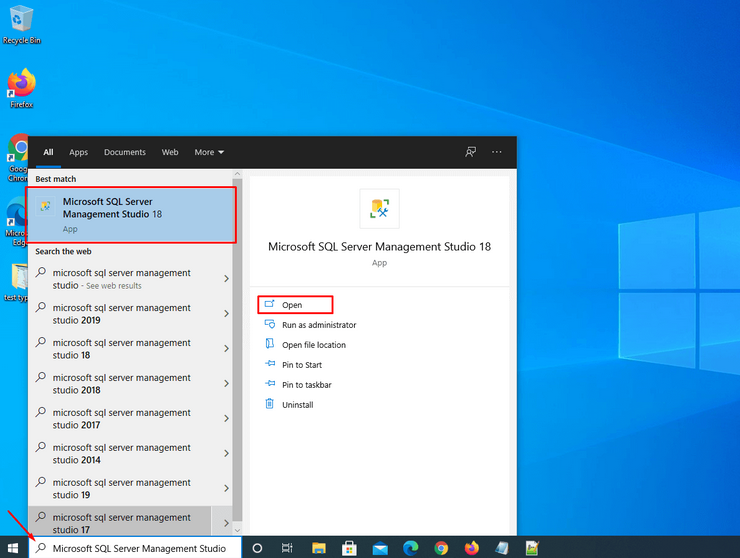
- Connect to Server dialog box appears on the screen.
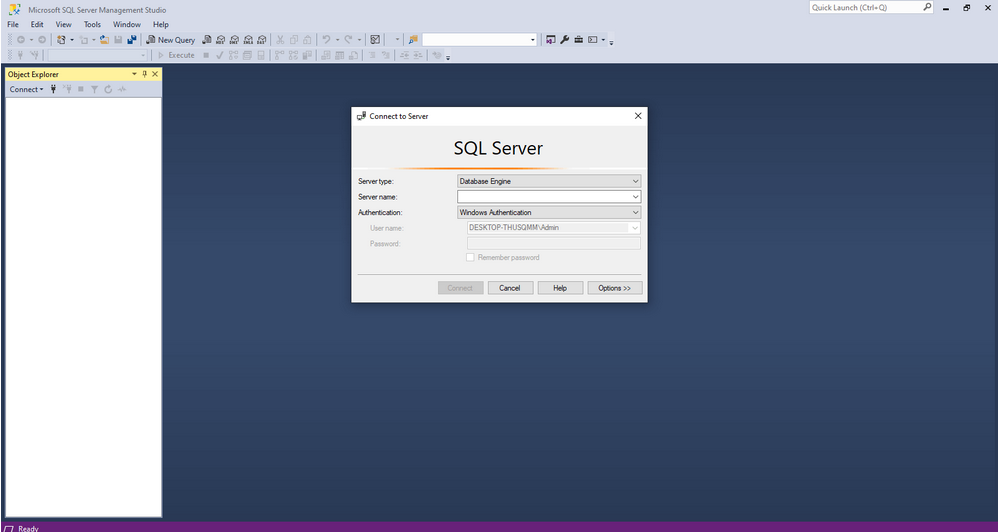
- In the Server type list box, select Database Engine.
- In the Server name text box, enter the name of the server or IP address given VPS Server provider
- In the Authentication list box, select SQL Server Authentication.
- In the Login text box, type the Microsoft SQL database username.
- In the Password text box, enter the password.
- If you do not want to re-enter the password every time you connect to the server then, select the Remember password check box.
- Now, click on Connect.
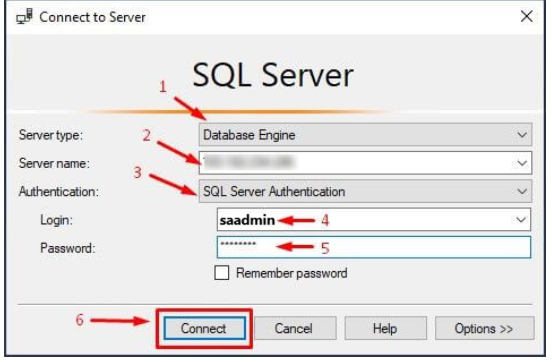
- You will see the database in the object explorer window.
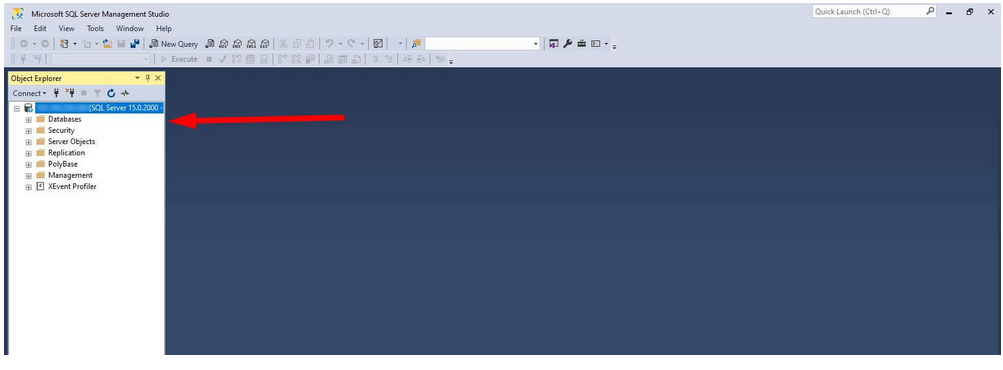
That’s how you can connect to the database remotely through the SQL management studio.
If everything is set up correctly, SSMS will connect to your SQL Server instance, allowing you to manage your database remotely.
Troubleshooting Common Issues
- Firewall Blocking Connection: Verify your firewall settings and inbound rule configuration.
- SQL Browser Service: If connecting using the instance name instead of an IP, ensure the SQL Browser service is running.
- Network Latency: For optimal performance, especially over VPNs or WANs, ensure a stable network connection.
- For information on setting up the default Windows Firewall to give access to SQL Server, please consult the following Microsoft Knowledge Base article which may help: http://support.microsoft.com/kb/914277