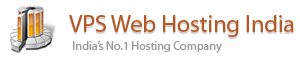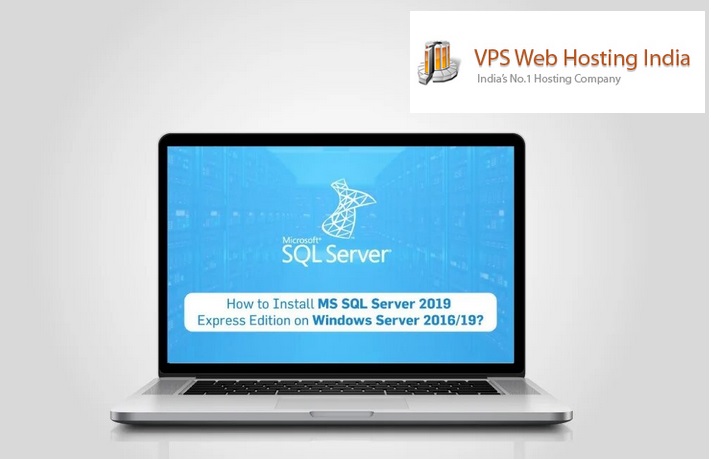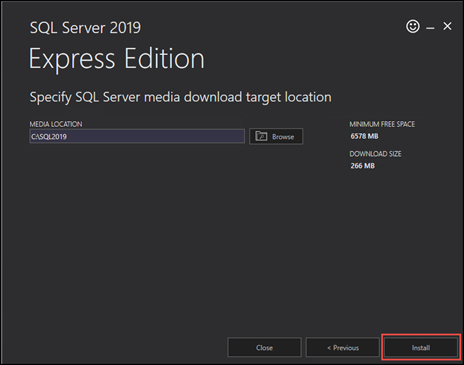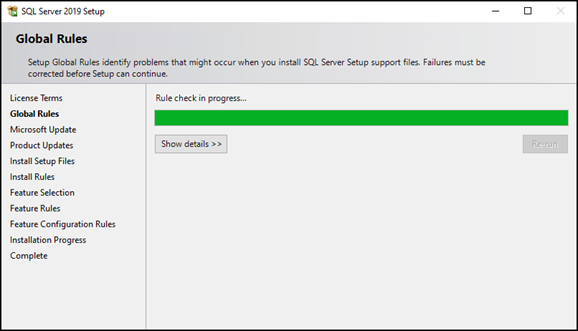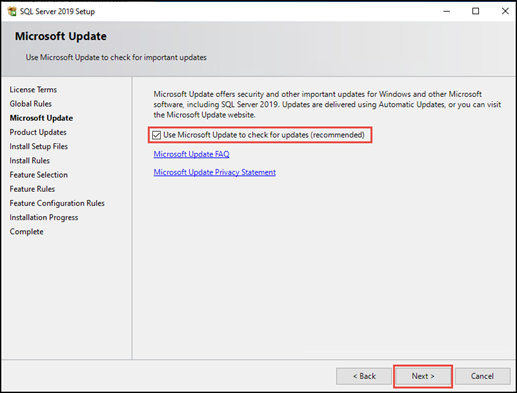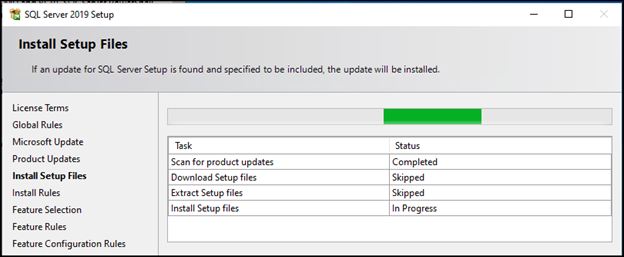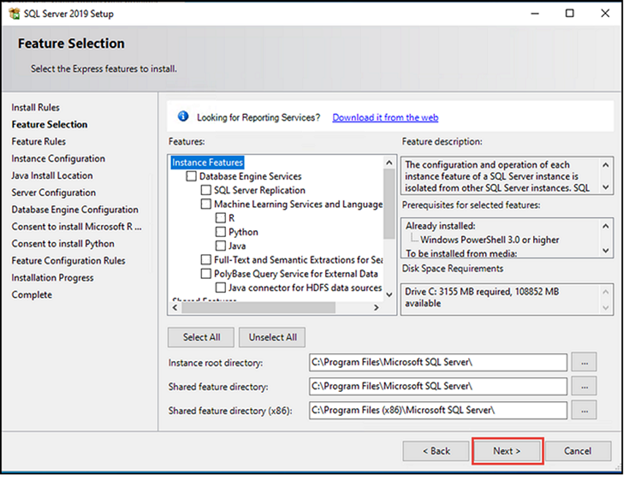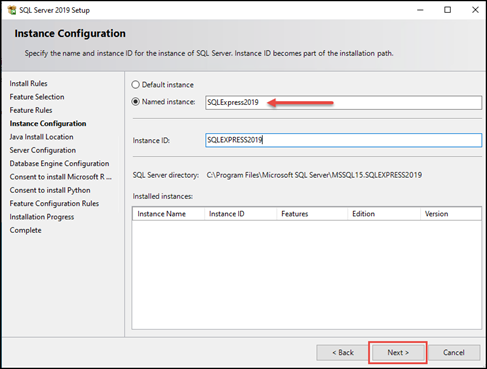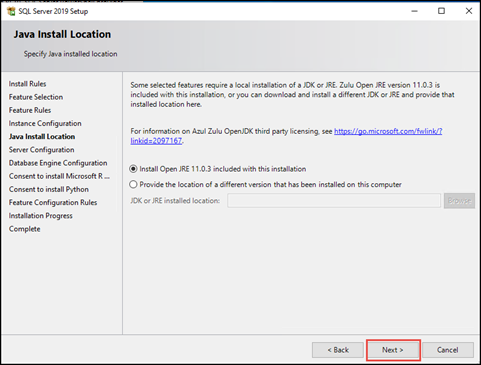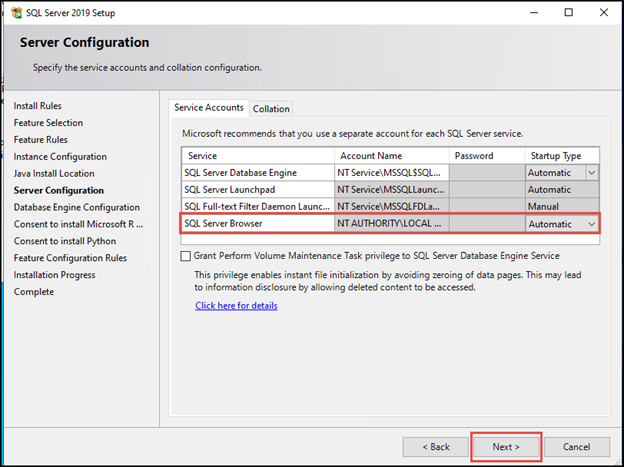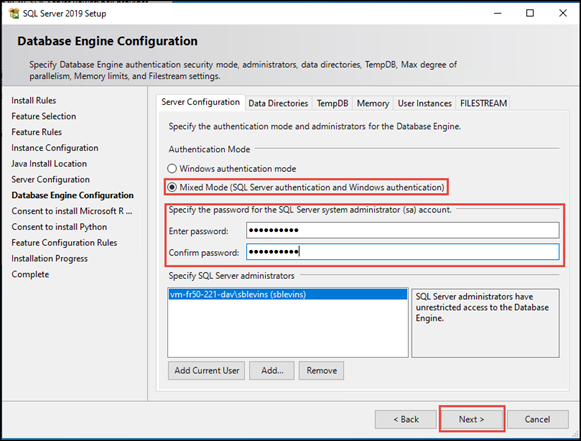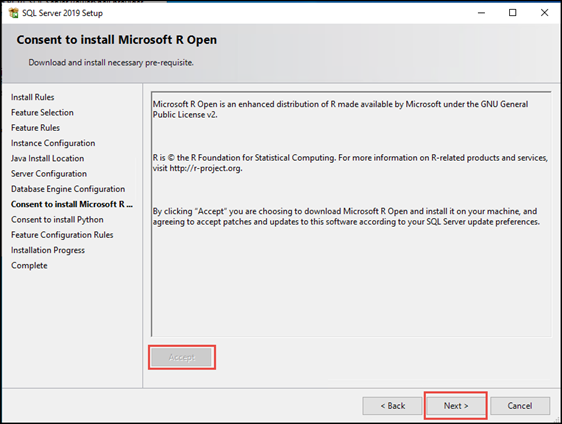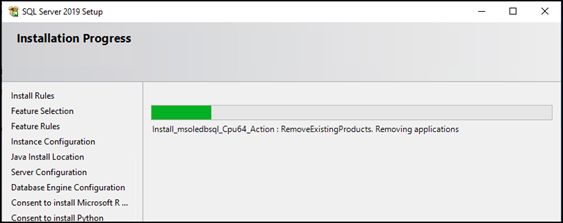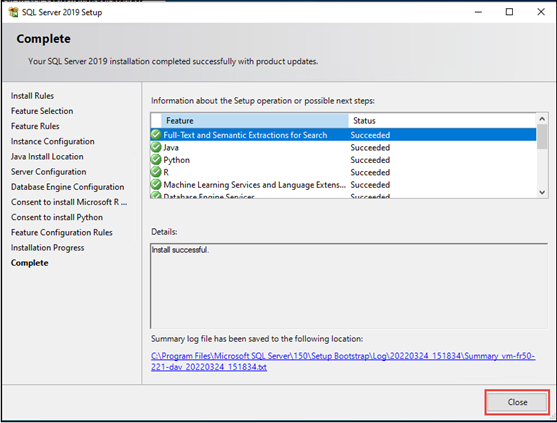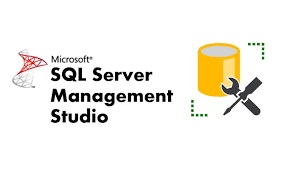Table of Contents
What is SQL Server Express edition?
SQL Server Express is a free and feature-limited edition of SQL Server that has been being published since the SQL Server 2005 version and it still continues to be published by Microsoft. Nowadays, Microsoft has released the Express edition of SQL Server 2019. We can use this edition for lightweight data-driven mobile, desktop or web applications.
However, when we decide to use this edition, the supported features have to be checked in the Editions and supported features of SQL Server 2019. For example, the database size cannot exceed 10 GB and the SQL Server Agent feature is not supported by the Express editions. As a result, we must take the limited features into consideration before planning to use the SQL Server Express Editions.
The following are some recommendations before installing SQL Server 2019:
1. Windows Server 2016/19 with latest patch levels should be installed prior to Installation or Windows host should be installed with the latest windows update.
2. SQL Server Management Studio (SSMS) is recommended.
3. Installing SQL Server 2019 express requires .NET Framework 4.6 be installed. You can check before the install but it will check and install it automatically if needed. If you are using Windows Server 2012 R2, update KB2919355 is required before installing the framework.
4. It is not supported to install SQL Server 2019 Express Edition through the Terminal Services client.
In this article, we will learn how to install SQL Server Express Edition 2019 edition step by step, and we will also mention some useful tips for the installation.
Download and Installing SQL Server
Download SQL 2019 Express from Microsoft
Double click the file to launch the installer
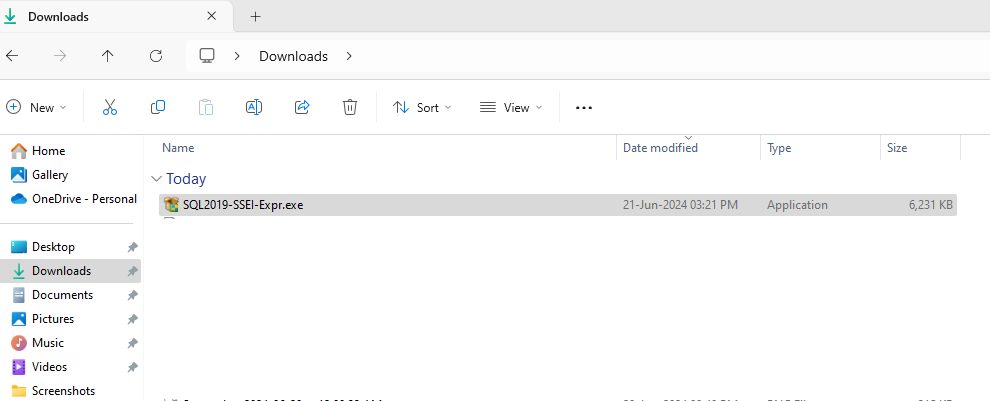
Select the Custom tile
Select Install
The installation process will starts
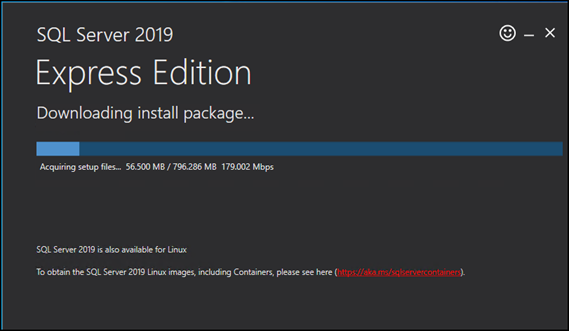
Select New SQL Server stand-along installation or add features to an existing installation
Accept the license terms then select Next
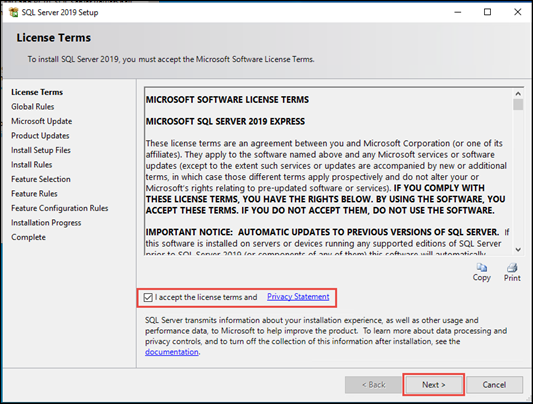
Select the check box for Microsoft Updates then select Next
The installer will search for updates and include those for this installation
Select Next
Note that the Windows Firewall may vary depending on your server setup. Firewall Exceptions will be included in the Fundraising 50 installation instructions.
Uncheck all the boxes and be sure to scroll down the list
These services are unneeded and will utilize bandwidth on your server. If these services are inadvertently selected, that is OK, MIP Fund Accounting and Fundraising 50 will work in with these features running
If you are running both MIP Fund Accounting and Fundraising 50 you can update the Instance Name to include FR50 as a differentiation from our MIP instance of SQL.
Do not use special characters
If you do not have MIP or if you do not have other applications running SQL Express you can accept the default value.
Select Next
Select Next
** Set SQL Browser to Automatic
Select Next
** Select Mixed Mode
*** Enter an SA Password – keep this password in a safe place because it will be required for restoring databases in FR50 v2022.x and higher. Failing to keep track of the SA Password could result in reinstalling SQL Express.
Select Accept to consent to install Microsoft R Open followed by Next
The installation will proceed
The SQL Server Express installation is complete. Select Close