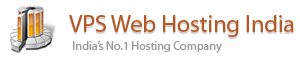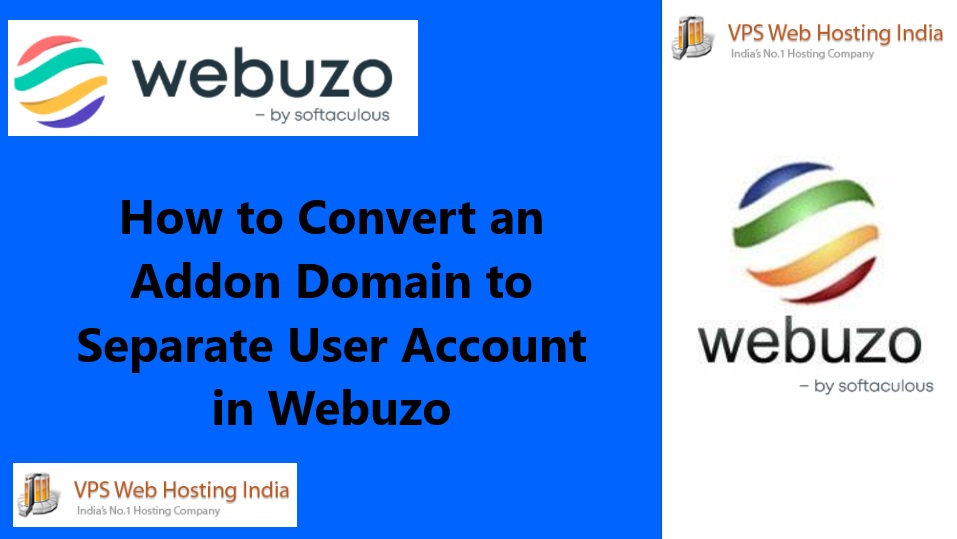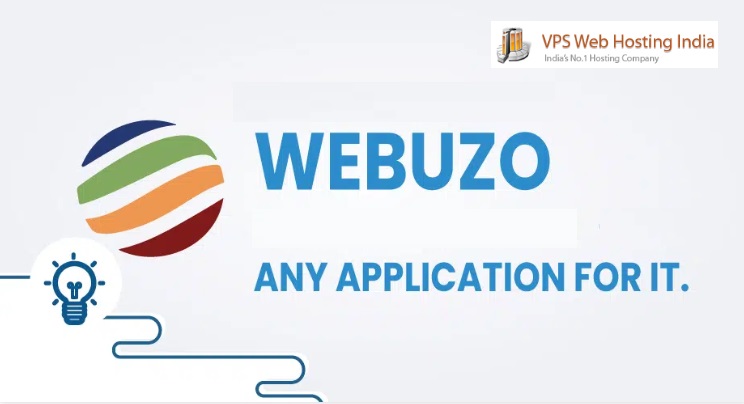FTP Using Filezilla – Filezilla is the go-to FTP tool if you’re looking to transfer large files to your web hosting server. This FTP protocol can handle 4GB-size files and folders in one fell swoop.
Table of Contents
If you’re new to Filezilla, it’s an easy-to-use, widely used, and free-to-download FTP client that provides a multipurpose solution for transferring files remotely.
With Filezilla, users can:
- upload
- delete
- move
- download
- copy
- rename files on a remote server.
In this guide, we’ll explore how to set up and use Filezilla, step-by-step, in your Spanel if you have a ScalaHosting account.
Let’s get to it.
Features of Filezilla
If any of these features solve your needs, then Filezilla is right for you.
- Protocol support: Filezilla supports IPv6, FTP, and FTPS, that is FTP over SSL or TLS. It also supports SFTP, SSH File Transfer Protocol.
- Platform support: This tool works across platforms. It runs on Linux, Mac OS X, Windows, and others. Filezilla even works on the discontinued BSD — Berkeley Software Distribution — operating system.
- File size: Filezilla supports resume and transfer of very large files, above 4GB.
- User experience: Filezilla makes for a pleasant user experience with features like its tabbed user interface, bookmarking, transfer queue, drag and drop interface, filename filters, configurable transfer speed limits, keep-alive, and more.
- Directory management: With its directory management features, Filezilla makes database management easy for administrators and developers. You get directory comparison, synchronized directory browsing, remote file search, remote file editing, and more.
Even better, Filezilla doesn’t stop at these features.
It supports:
- HTTP/1.1, SOCKS5, and FTP-Proxy
- Multiple languages
- Logging to file
- Network configuration wizard
- Site Manager
You can harness all of these Filezilla strengths to your advantage in four simple steps, especially with your easy-to-use Spanel.
FTP Using Filezilla – Step 1 — Setup Your FTP Account
To set up the FTP program, you will be required to set up a New FTP account first, if none is existing.
To do so:
Login to your cPanel account using the default URL of your root domain. This is https://[yourdomain]/cpanel.
Purchase our server to get a cPanel
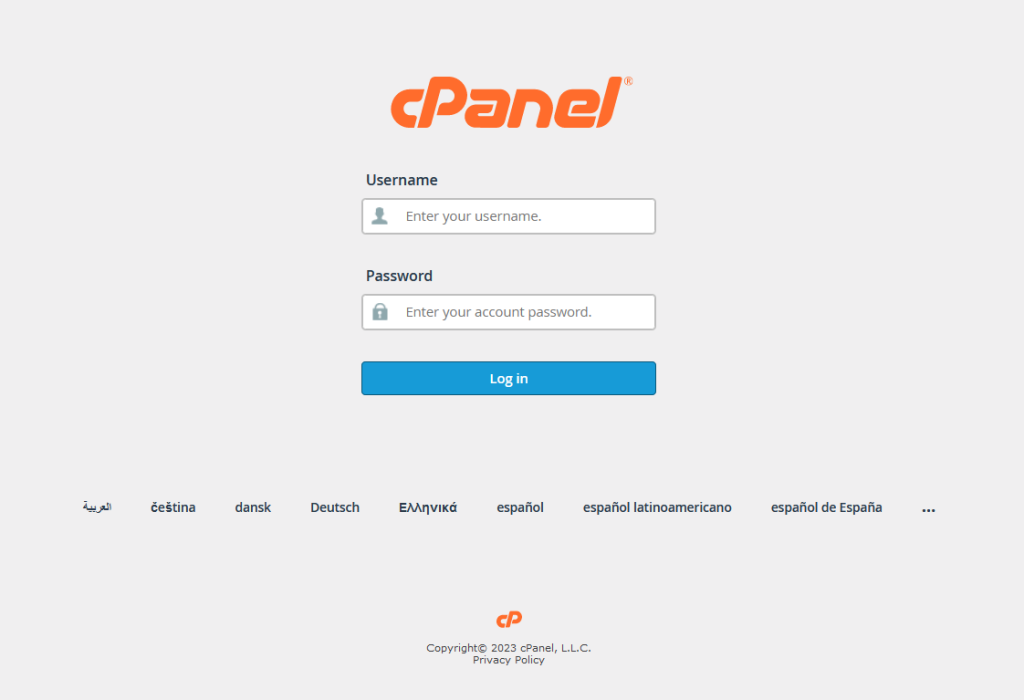
After logging in, select FTP Accounts under the Files section of your cPanel
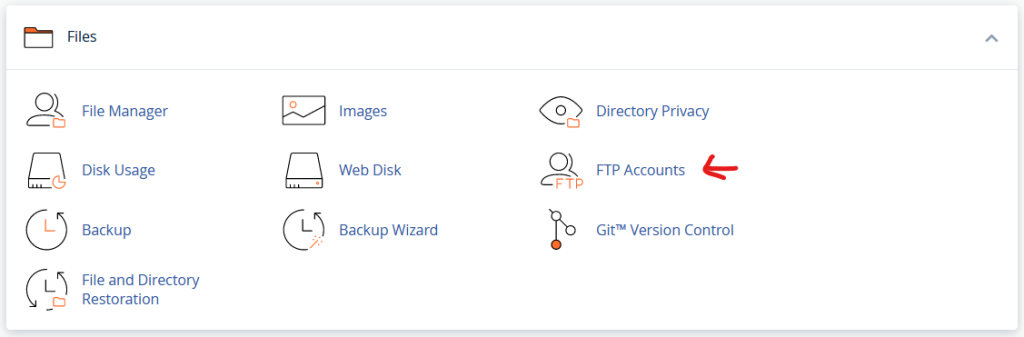
Click on New FTP Account
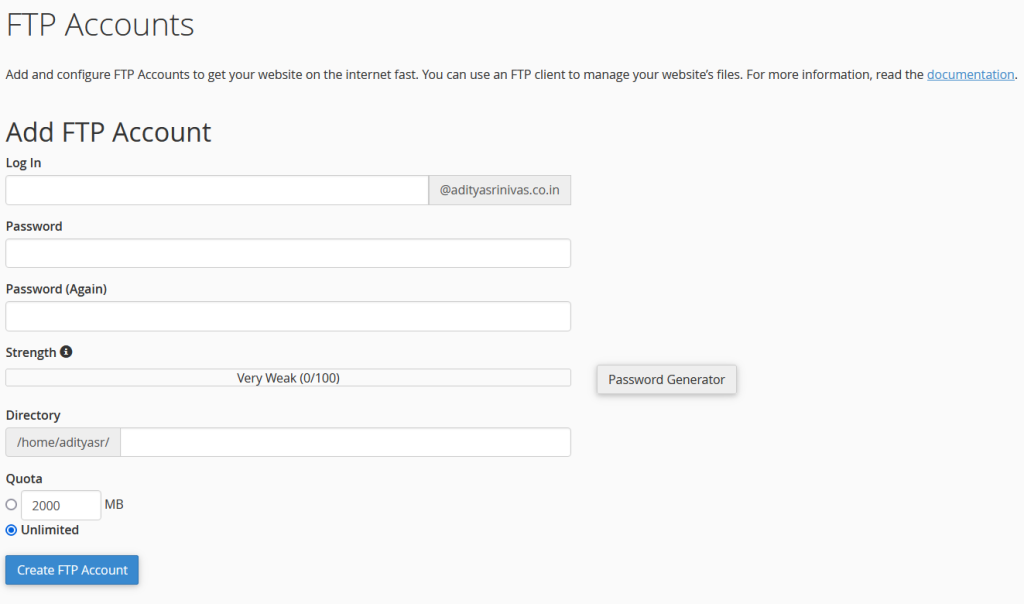
You will be required to fill in the following credentials to complete the new account setup process:
- Username: Give your FTP account a username that easy to remember and will be used to access your account at any time
- Document root folder: This specifies the location where you will access your new FTP account. If left empty, the new FTP account will link to your account root directory.
- Password: Give your FTP account a strong password which will be required your new FTP account
- Repeat password: Re-enter the password created in the previous field

Click Create Account

After clicking on Create Account, a message will be displayed saying Successfully created FTP User [yourFTPusername]

FTP Using Filezilla – Step 2 — Add A New Site To Site Manager
At this point, we assume that you already have the Filezilla application on your desktop. If you don’t, you can download it here.
The next step is to add your site to Filezilla. To do so:
Open the Filezilla web application on your computer

Click on File > Site Manager

Click on New Site

FTP Using Filezilla – Step 3 — Connect To The FTP Server
After clicking on New Site, give your new site a name.

Go to the General tab and fill in the following required credentials:
- Host: This is your FTP IP address or domain name; write it as yourdomain.com or ftp.yourdomain.com
- Port: This refers to your data server port and has its default number as 21. This field is optional and can be left blank.
- User: Enter your FTP account username in this field
- Password: Type in your FTP account password here
- Logon: Select the type of logon option you would like to use. Select Normal
- Protocol: Here, you are required to select the protocol for transferring files across networks. Select FTP – File Transfer Protocol
- Encryption: At this point, you are to select how you want your data to be encrypted. Choosing Only Use Plain FTP is an insecure but simplest option because it does not require certificates and other configurations. However, at Scalahosting, we recommend selecting the most secured encryption method, which is the Use explicit FTP over TLS if available option.

Go to the Transfer Settings tab.
Select the Limit number of simultaneous connections box and increase the number to 8

After checking that all the details are correct, click on the Connect button.
Please note that if you set your encryption to Use explicit FTP over TLS if available, you will get a TLS certificate inspection screen prompt.

To avoid seeing this prompt again, you can select the Always trust this certificate in future sessions checkbox.

FTP Using Filezilla – Step 4 — Check For A Successful Connection
If you had a successful connection, your FTP Server directory listing would be displayed.
Now, you should be able to drag and drop files to upload or download them.
You can also carry out other multipurpose file-sharing actions using Filezilla.